Contour Annotation Tool in ArcToolbox
أداة كتابة الكونتور
ArcMap ArcGIS
How to use Contour Annotation Tool in ArcToolbox ArcMap ArcGIS??
كيفية استخدام أداة كتابة الكنتور في ArcToolbox ArcMap ArcGIS ؟؟
Contour Annotation Tool, Annotation Toolset, Cartography Toolbox
Contour Annotation
Creates annotation for
contour features.
The tool creates an
annotation feature class with corresponding mask polygons based on input
contour features.
ينشئ تعليقًا توضيحيًا لميزات الكنتور.
تقوم الأداة بإنشاء فئة ميزة التعليق التوضيحي
باستخدام مضلعات القناع المقابلة بناءً على ميزات محيط الإدخال.
1. Input Features ميزات
الإدخال
The contour line feature
class for which the annotation will be created.
فئة معالم خط الكنتور التي سيتم إنشاء التعليق التوضيحي
لها.
2. Output Geodatabase قاعدة البيانات
المخرجة
The workspace where the
output feature classes will be saved. The workspace can be an existing
geodatabase or an existing feature dataset.
مساحة العمل حيث سيتم حفظ فئات ميزات الإخراج.
يمكن أن تكون مساحة العمل قاعدة بيانات جغرافية موجودة أو مجموعة بيانات معالم
موجودة.
3. Contour Label Field حقل تسمية الكونتور
The field in the input
layer attribute table upon which the annotation text will be based.
الحقل في جدول سمات طبقة الإدخال الذي سيعتمد عليه
نص التعليق التوضيحي.
4. Reference Scale مقياس مرجعي
Enter the scale to use
as a reference for the annotation. This sets the scale to which all symbol and
text sizes in the annotation will be based.
أدخل المقياس لاستخدامه كمرجع للتعليق التوضيحي.
يعيّن هذا المقياس الذي ستستند إليه جميع الرموز وأحجام النص في التعليق التوضيحي.
5. Output Layer Name اسم طبقة الإخراج
The group layer that
will contain the contour layer, the annotation, and the mask layer. When
working in ArcCatalog, you can use the Save To Layer File tool to write the
output group layer to a layer file. When using ArcMap, the tool adds the group
layer to the display if this option is checked in the geoprocessing options.
The group layer that is created is temporary and will not persist after the
session ends unless the document is saved.
طبقة المجموعة التي ستحتوي على طبقة الكنتور
والتعليق التوضيحي وطبقة القناع. عند العمل في ArcCatalog ، يمكنك استخدام أداة Save To Layer File
لكتابة طبقة مجموعة الإخراج إلى ملف طبقة. عند استخدام ArcMap ،
تضيف الأداة طبقة المجموعة إلى الشاشة إذا تم تحديد هذا الخيار في خيارات المعالجة
الجغرافية. طبقة المجموعة التي تم إنشاؤها مؤقتة ولن تستمر بعد انتهاء الجلسة ما
لم يتم حفظ المستند.
6. Contour and Label Color كونتور ولون
التسمية
The color of the output
contour layer and annotation features.
· BLACK—The output contour
layer and annotation features will be drawn in black. This is the default.
· BROWN—The output contour
layer and annotation features will be drawn in brown.
· BLUE—The output contour
layer and annotation features will be drawn in blue.
لون طبقة كفاف الإخراج
وميزات التعليق التوضيحي.
• أسود
- سيتم رسم طبقة كفاف الإخراج وميزات التعليق التوضيحي باللون الأسود. هذا هو
الافتراضي.
• بني
- سيتم رسم طبقة كفاف الإخراج وميزات التعليق التوضيحي باللون البني.
• أزرق
- سيتم رسم طبقة كفاف الإخراج وميزات التعليق التوضيحي باللون الأزرق.
7. Contour Type Field (optional) نوع
حقل الكونتور
The field in the input layer attribute table
containing a value for the type of contour feature. An annotation class will be
created for each type value.
يحتوي الحقل الموجود في جدول بيانات طبقة الإدخال
على قيمة لنوع معلم الكنتور. سيتم إنشاء فئة تعليق توضيحي لكل قيمة نوع.
8. Contour Alignment (optional) محاذاة
الكنتور (اختياري)
The annotation can be
aligned to the contour elevations so that the top of the text is always placed
uphill. This option allows the annotation to be placed upside down. The contour
annotation can also be aligned to the page, ensuring that the text is never
placed upside down.
· PAGE— The annotation
will be aligned to the page, ensuring that the text is never placed upside
down. This is the default.
· UPHILL—The annotation
will be aligned to the contour elevations so that the top of the text is always
placed uphill. This option allows the annotation to be placed upside down.
يمكن محاذاة التعليق
التوضيحي مع ارتفاعات الكنتور بحيث يتم دائمًا وضع الجزء العلوي من النص صعودًا.
يسمح هذا الخيار بوضع التعليق التوضيحي رأسًا على عقب. يمكن أيضًا محاذاة التعليق
التوضيحي المحيطي مع الصفحة ، مما يضمن عدم وضع النص رأسًا على عقب.
• PAGE -
سيتم محاذاة التعليق التوضيحي مع الصفحة ، مما يضمن عدم وضع النص رأسًا على عقب.
هذا هو الافتراضي.
• UPHILL -
ستتم محاذاة التعليق التوضيحي مع ارتفاعات الكنتور بحيث يتم وضع الجزء العلوي من
النص دائمًا صعودًا. يسمح هذا الخيار بوضع التعليق التوضيحي رأسًا على عقب.
9. Enable Laddering (optional) تمكين
التدرج (اختياري)
Placing annotation in
ladders will place the text so it appears to step up and step down the contours
in a straight path. These ladders will run from the top of a hill to the
bottom, will not cross each other, will belong to a single slope, and will not
cross any other slope.
· Checked—Annotation will
step up and down the contours in a straight path.
· Unchecked—Annotation
will not be placed up and down the contours in a straight path. This is the
default.
سيؤدي وضع التعليق
التوضيحي في سلالم إلى وضع النص بحيث يبدو أنه يتقدم ويتنازل عن الخطوط في مسار
مستقيم. ستمتد هذه السلالم من أعلى تل إلى أسفل ، ولن تتقاطع مع بعضها البعض ،
وستنتمي إلى منحدر واحد ، ولن تعبر أي منحدر آخر.
• تم
التحديد - ستعمل التعليقات التوضيحية على تصعيد المعالم لأعلى ولأسفل في مسار
مستقيم.
• لم يتم تحديده - لن يتم وضع التعليق التوضيحي لأعلى ولأسفل الخطوط في مسار مستقيم. هذا هو الافتراضي.
اليك صفحه ومجموعة على الفيس بوك لتعلم أكثر بما يخص نظم المعلومات الجغرافية (GIS) و برنامج ArcGIS Pro من خلال هذه الروابط:




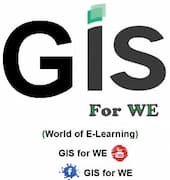






تعليقات
إرسال تعليق